

안녕하세요 ^^ 청년 IT 프로보노 쿠킷 1기의 김주리 입니다! 블로그나 페이스북에서 글을 쓸때, 사진을 함께 업로드 하는 경우가 참 많은데요. 보통 많은 사람들이 활용하는 포토샵과 같은 이미지 프로그램이 깔려있지 않은 상황이거나 외부에서 이미지를 수정해야 하는 경우라면 어떻게 해야 할까요? 이럴 때 간단한 기능 파악과 설치만으로도 포토샵과 유사한 기능을 활용할 수 있는 웹용 이미지 편집 프로그램을 쿠킷이 소개해드립니다^^
# 웹 포토샵 ‘픽슬러’ 활용하기
픽슬러(pixlr)는 포토샵과 거의 유사한 일종의 웹 포토샵이라고 할 수 있. 어떠한 가입절차나 설치절차도 필요 없이 단순히 사이트에 접속하는 것만으로 포토샵을 이용할 수 있습니다. 또한 비용도 무료입니다^^
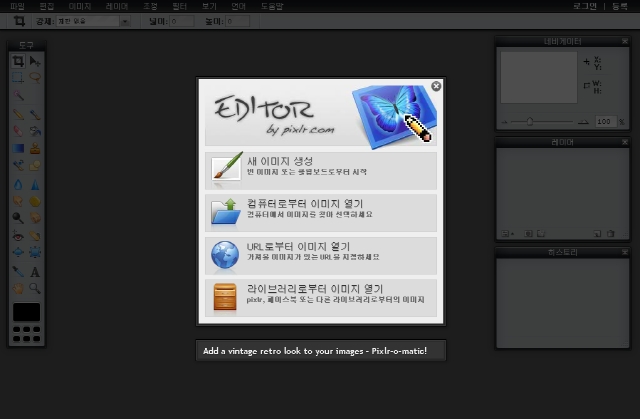
사용을 위해서는 우선 픽슬러 홈페이지에 접속합니다.
접속하면 바로 위의 이미지와 같이 포토샵과 유사한 화면이 뜹니다.
새 이미지를 생성할 수도 있고 컴퓨터에 저장된 이미지를 불러오거나
URL를 통한 이미지 수정도 가능합니다.
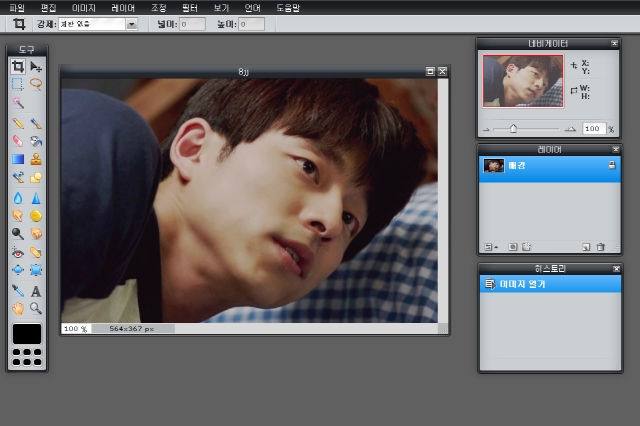
똑같은 이미지라도 어떤 색감을 입히느냐에 따라 느낌이 달라지는 법이데요.
그래서 여러 기능 중에서도 이미지 수정 시에 자주 활용하는
<색감 보정 기능>을 직접 적용해보았습니다.
크기 및 방향 조정은 상위의 이미지 탭에서 간단히 조정이 가능합니다^^
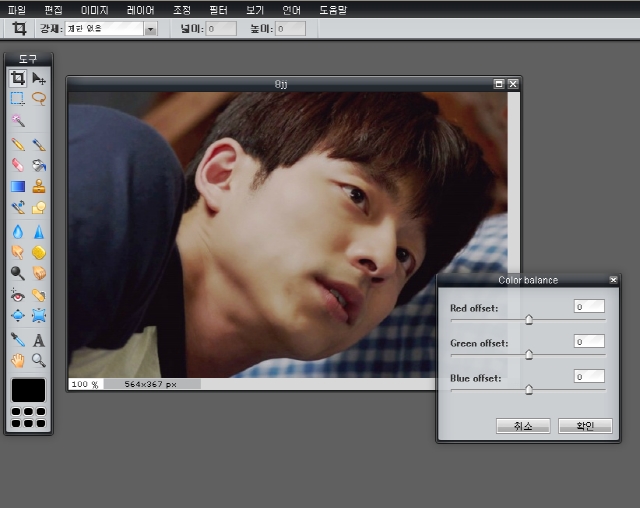
이제 상위의 탭에서 <조정 – Color balance>를 눌러주세요.
그럼 위와 같은 네모난 박스가 보이실 텐데요.
박스 안의 Red offset, Green offset, Blue offset 화살표를 움직여
가장 마음에 드는 색감을 찾으시면 됩니다.
# 설치형 포토샵, 포토스케이프
포토스케이프는 무료로 다운이 가능한 설치형 포토샵 중 가장 보편적으로 쓰이는 프로그램입니다.
포토스케이프 역시 비교적 간편하고 쉬운 조작을 통해 사진 보정이 가능합니다.
포토스케이프의 가장 큰 장점은 여러 장의 사진을 한 꺼번에 편집할 수 있다는 것인데요.
픽슬러를 통해 이미지를 보정하는 법을 알려드렸으니 이번에는 사진을 다중 편집하는 방법을 알려드리겠습니다^^
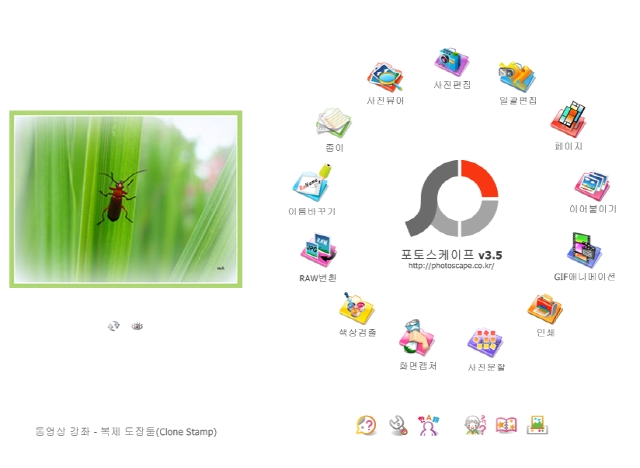
포토스케이프 설치 후 프로그램을 실행하시면 바로 위와 같은 화면이 보입니다.
여기에서 여러 사진의 편집을 위한<일괄 편집>을 눌러주세요.
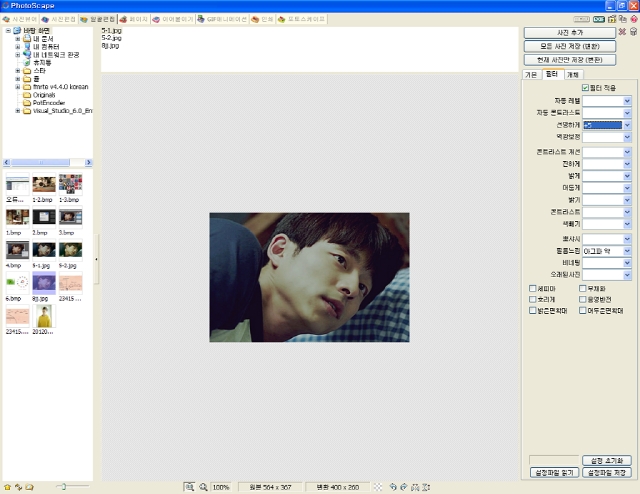
컴퓨터에 저장되어 있는 사진들 중에서 보정할 사진을 골라 오른쪽으로 끌어다 놓으시면 됩니다.
그럼 위쪽 네모 칸 안에 편집할 사진들이 들어가 있는 게 보이시죠?
그럼 그 다음 적용할 필터들을 골라 적용하시면 됩니다.
단, 한 가지 주의하실 점은 모든 사진에 동일하게 보정이 적용된다는 사실 입니다!
사진마다 다른 느낌을 주고 싶으실 땐, 사진 편집으로 한 장, 한 장 해주셔야 해요.

자 이제 마지막으로 이어 붙이기를 통해 완성한 오늘의 완성본 입니다!
어떠세요? 간단한 과정으로도 멋진 결과물이 탄생했죠^^?
픽슬러와 포토스케이프에는 앞서 소개해드린 기능외에도 이미지의 수정 및 보정을 위한 다양한 기능을 제공합니다. 사용법 또한 몇 번만 써보시면 쉽게 익힐 수 있을 정도로 쉽습니다. 사진을 찍는 것 만큼이나 예쁘게 다듬는 것도 추억을 더 아름답게 만드는 데 한 몫 하는 것 같습니다. 포토샵이 어려워 이미지 수정을 어려워만 했던 비영리단체의 여러분들에게 많은 참고가 되길 바랍니다^^

![[2023 체인지온@공룡] 현장, 연결되는 말들의 장소](https://changeon.s3.ap-northeast-2.amazonaws.com/wp-content/uploads/2024/01/18210211/2023_%EC%B2%B4%EC%9D%B8%EC%A7%80%EC%98%A8%40%EA%B3%B5%EB%A3%A1_%ED%9B%84%EA%B8%B0_%EC%9D%B4%EB%AF%B8%EC%A7%8006%EC%A7%88%EC%9D%98%EC%9D%91%EB%8B%B5.jpg)
![[2022 체인지온@원주영상미디어센터] 내 일에서 나를 찾다: 소프트 스킬편](https://changeon.s3.ap-northeast-2.amazonaws.com/wp-content/uploads/2023/02/15142048/52690219269_ed62c892ff_k.jpg)
![[2022 체인지온@공룡] 공동체와 미디어의 경계 넘기](https://changeon.s3.ap-northeast-2.amazonaws.com/wp-content/uploads/2023/02/15150353/52689473627_a2c329d30f_k.jpg)
![[체인지온@] 2017 체인지온@공룡 후기](https://changeon.s3.ap-northeast-2.amazonaws.com/wp-content/uploads/2017/11/24144136/13-e1511504182487.jpg)
![[체인지온@] 2017 체인지온@GNTECH 강연 영상 및 자료](https://changeon.s3.ap-northeast-2.amazonaws.com/wp-content/uploads/2017/09/28110833/imageDesktop-009.png)